Submitted by lexa on
File Menu
- Open (or Ctrl-O) opens a raw file. If the operation has failed for some reason (format not supported, file corrupted), the program will keep the previously opened file active.
If the current file contains samples whose data has not been yet saved, the program will ask if you want to save them prior to opening a new file. The coordinates of the existing samples and selection will be preserved after the new file is opened if they fall completely within the size of the new file. Other samples and selections will be lost. For the remaining ones, the statistical data will be recalculated using the values from the new file. - Next file to open the next raw file in the current directory. The settings for the sorting order can be found at Preferences - Misc. Options File order. If the end of the list is reached and the user attempts to open a next file, the program responds with a beep, warning that there are no further files. Если
- Prev File to open the previous raw file in the current directory.
- Close file: closes the current file, frees up memory
- closes all additional windows (samples, histograms)
- changes the current folder to %HOME%/Pictures or %HOME%
Useful when working with removable media (flash cards, and others), allows to un-mount and eject the device without closing RawDigger
- Export Tiff - to export the data of the currently opened RAW-file as TIFF (see Data Export section below).
- Dump RAW curve: this menu item is active only for raw files that use a tone (compression) curve during unpacking. Using this menu item, the user can save the tone curve in the CSV format for subsequent examination.
- Screenshot: saves the image of the main program window in the PNG or JPG format. PNG is the default format; to save in JPG, one should select this extension in the File Save dialog box.
- Preferences: activates the dialog box, see description below in the Preferences section.
- Exit: quits the program. If there are any unsaved samples of data, the program will ask if you want to save them.
- In addition to the standard menu items listed above, the program remembers the 5 most recent files and displays their list in the File menu.
View Menu
The View menu duplicates the image zoom controls at the bottom of main program window:
- Zoom In (Ctrl-+, Ctrl-=).
- Zoom Out(Ctrl--).
- Normal Size (Ctrl-S) sets the scale to 100% (1:1)
- Fit To Window (Ctrl-F) sets the scale so that it fits to the program window
Window Menu
The Window menu makes it possible to show/hide additional program windows:
- Histogram (Ctrl-H) - Entire file histograms (see RawDigger Histograms section below).
- Samples Window (Ctrl-A) - Samples tables (see Samples Table section below).
Selection Menu
The Selection menu allows the user to perform the following actions over the selected area:
- Clear Selection: removes the selected area.
- Selection Histogram: opens the window with a histogram of the selected area (see RawDigger Histograms section below).
- Convert Selection to Sample: converts the current selection to a sample and adds it to the samples list (see Samples Table section below).
- Set Selection by Numbers: allows to position the selection area precisely by entering the coordinates of the top left corner of the selection, its width and height:
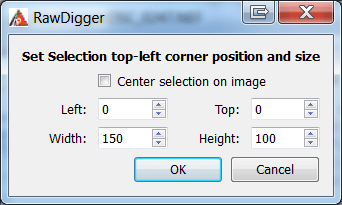
When «Center selection on image» is checked «left» and «Top» fields are grayed-out. The position of the top left corner is calculated automatically so that the center of the selection is in the center of the image. - Selection Grid to be used for reading data off color targets and (non-)uniformity analysis as described in Selection Grid section below.
Help Menu
The Help menu contains five items:
- Supported Cameras: shows the list of the cameras supported by the given version of RawDigger.
- Check for updates – checks if there are any updates of RawDigger for the version of RawDigger you are currently running.
- Registration data (for the full license) or Purchase/Activate (for the Trial mode) – displays activation and registration data dialog
- Technical Support forum– opens support forum page in your browser.
- Contact Support – opens feed-back form in your browser.
- About: shows information about the program version, available updates, etc.
Hot keys and Shortcuts
- Ctrl-O to open a file, same as Menu->File->Open
- Ctrl -> (Arrow Right) to open next file (Menu -> File -> Next file)
- Ctrl <- (Arrow Left) to open previous file (Menu -> File -> Prev file)
- Сtrl-E to open data export dialog (Menu -> File -> Export Tiff)
- Ctrl-P to access Preferences dialogue, same as Menu->File->Preferences
- Ctrl-Q to exit the program, same as Menu->File->Exit
- Ctrl-+, Ctrl-= to zoom in, same as Menu->View->Zoom-In
- Ctrl to zoom out, same as Menu->View->Zoom-Out
- Ctrl-S to display the image at 100%, same as Menu->View->Normal Size
- Ctrl-F to scale the image so that it fits the program window, same as Menu->View->Fit to Window
- Ctrl-H to show/hide the histogram window, same as Menu->Window->Histogram
- Ctrl-L to show/hide Samples Window containing the table of measurements from samples, same as Menu->Window->Samples
- Ctrl-M to convert the current (active) selection to the sample, same as Menu->Selection->Convert Selection to Sample

Last comments